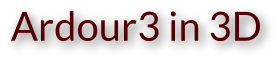
This doc gives a perspective(3D) on features working together in a project as a starting point for using Ardour3. It began as a comparison between analog mixing techniques and the Ardour3 DAW, but gradually shifted by demand to serve those who open Ardour3 the first time and have trouble getting in a groove. It does not include a full set of features, but instead covers different areas to where one can use the Ardour3 docs, tutorials, mailing list archives etc to complete their DAW needs.
We've picked a set of features as a mini tour of Ardour3 capabilities. By we I mean myself and Padraic Dewey, who changed my understanding of how most now use DAWs. As this doc is more for perspective than feature explanation, they are scattered througout, including the project setup and the creation of tracks being burried deep in the document. To make it easier to find specific features, here is an alphabetical list of them with internal links:
automation, bouncing, CD markers, exporting the project, exporting regions, fade in/out, groups, layers, master bus, MIDI connecting, MIDI editing, monitor bus, panning, playlists, plugin addition, project creation, punching, range selection, recording, rhythm ferret, splitting regions, stretching and shrinking, tempo/meter, track creation
For a quick overview of our project, the VMPK virtual MIDI keyboard provides input to the setBfree DSP tonewheel organ into three tracks, for bass, chords and lead. They are then recorded into a mix track which is the final output. With each of these three tracks different features and techniques are used.
We're going to start with regions(descriptions of chunks of audio files), mess around with them a little, and explain playlists(a list of regions). Regions and playlists are our first dimension. With this perspective, we'll show how the tracks(a current playlist) are made and manipulated in the editor window, our second dimension, and we'll go over the flow of audio, our third dimension that concludes with our project's output. Finally, we have the New School section for a few features more geared for composers and samplers as they don't come up in the recording session examples.
We dive right in with a screenshot of the project in full motion. I've added many of the main selections and buttons we'll be using in aqua blue; some of the main areas are in red:
To cut down on the screenshots(this became extremely bloated my first attempt), every time you see --> it is a selection from either a menu, or for another dialog box. For example to start a new track, we say click on the menubar Track--> Add Track or Bus --> select Audio Tracks, and Configuration: Mono. When We say check, select or enter, we're at the dialog, list box etc we're looking for. Here are these menu and dialog selections:
A region is a description of part or all of an audio file and any edits to be performed on it.
We begin here because of how confused I was using Ardour3 thinking of it as an extension from an analog mixing board where tracks are everything. Instead start with regions that can have operations on them(amplitude,effects, fades, etc) then ordered in playlists and finally associated with tracks. Looking at it this way, it's easy to understand how the same DAW can serve a band recording, a digital composer, someone mixing and matching samples, or any combination of these.
On our project snapshot the region list to the right of the editor window shows all the regions. Note that if you can't see the region list in your project, drag the right edge of the editor window to the left. Regions come from imports, recorded tracks, splitting, bouncing, looping, punching or basically any edit that creates a new chunk of audio. When deleted from a track, the region is not removed from the region list, whence the Ardour3 feature of non destructive editing.
The current region selected is highlighted in the region list, and in its track in the editor window. In our snapshot, the region in the Bass MIDI track is selected and you can see it in blue in the region list.
We'll jump right in and punch some audio into an existing track. From the toolbar select range mode(left of figure below). Drag a range on a track(center of figure below). Go back to the object mode(hand on toolbar) and in the Punch In/Out area select In and Out(right of figure below). Right click on the range and select Set Punch from Range. Note that this process is almost the same for looping except you'd select Set Loop from Range.
Now when you record over that track, recording will begin and end at that punch range, which you'll see by markers in the ruler area. Switching the In/Out buttons off will allow recording before or after the range respectively, and of course switching them both off disables the punch range and recording will operate normally.
The important thing here is that a new region has been created on a layer on top of the region below it. In the figure below, the two recordings in the punched area are shown on the left. On the right is the option to raise or lower a layer from right clicking on the region-->Name of track(top selection-Lead Audio 27.1)-->Layering--> select Raise, Lower, Raise to Top, or Lower to Bottom:
Therefore, any time you record over a region, you can move the takes below above as only the top one is heard. This is the default for layering, which can be changed for any track by right clicking on the track control area--> Mode then select Normal(only top layer heard, the default), Tape Mode(the region is recorded over completely), or Non-Layered Mode(hear all the different layers).
Samplers will import most of their regions. To import regions right click on the region list--> import to region list; check Copy files to session, or it'll be edited from where it is in the file system then Add files as... --> check to region list. If you want to look before you leap, you can audition the track to be imported by pressing the play button. Note that we make sure our session is configured properly for auditioning in the Audio Flow section.
Once a region is imported, you can left click on in it and drag it to any track and drop it in. To export a region in a track, right click--> top selection(name of track)--> Export... and a dialog comes up with all the different exporting options. More interesting for our project is bouncing.
For bouncing we select the region and right click--> top selection(name of track) and select Bounce(with processing) or Bounce(without processing). As bouncing without processing is boring, we'll select with processing. A new region is created with the word bounce in it. This is an important feature that took a while for me to appreciate.
Bouncing, unlike almost all other region edits, creates a new audio file. That is, it is not just a description of some section of a file which defines a region. I've found it to be a way to maintain state. If you're having too much fun with plugins, you can bounce a region with its current processing before getting carried away. Or, you can bounce a region with processing, drag it to a new track and start editing from that point with the file underneath it with the base effects, kind of like taking a baked cake and trying a bunch of different icings.
If we want to chop up a region, it's as simple as placing the mouse over it and hitting s to split it. There will now be two regions to the left and right of the split.
For crossfades or fade in/outs we drag the top corner box(green in the left snapshot below) in a region for the length of the fade, then right click over dragged area and select the fade option. For our example on the right we picked slow:
Now we move into playlists, the bridge between regions and tracks. A playlist is a list of regions. Every track has at least one playlist, but you can add/create more and switch between them.
Left click on the p in a track's control area---> enter Name for new playlist... . Now when you left click on the p, you can select any of the playlists you've created from that track, or click Select From All to pick a playlist from another track. Here's the playlist dialog after adding the new Another Lead playlist:
The power of this is huge for different takes saved as playlists, or changing a playlist between different final outputs. Coupled with layered punch ins, playlists create a full set of options for mixing and matching regions in a track.
While regions can't be deleted directly, you can delete all regions and the audio files they describe that aren't used in a playlist by clicking on the menubar Session--> Clean-up--> Clean-up Unused Sources... and selecting Clean-up. Careful, because the underlying file is deleted, making this irreversible.
A trick is to make a playlist on a track called save regions and drag EVERY region you want to keep from being deleted to that playlist's track. Then when you delete the unused sources, you'll have protected those regions.
We have our first dimension regions in playlists. With that perspective we can run the show from the editor window, our second dimension.
On the toolbar we set the edit mode to slide so that we can move the regions around on a track; we would set it to lock if we wanted them to stay put. Coupled with this we set the Snap/Grid mode to No Grid for exact placement, and the Edit Point to mouse so things like splits will be executed from the mouse location. On the menubar click Transport--> select Follow Playhead so the playhead(the red line) is always in view when playing or recording. Note that left clicking the mouse anywhere in the ruler area will bring the playhead there.
For zooming and moving around in our project we'll use the Summary area below the tracks(the bottom of the project overview screenshot). This baby rocks. Moving the white opaque current window rectangle we can zip around the tracks horizontally, or vertically and resizing it by dragging the left or right edge we can zoom in our out. Resizing it on the top or bottom edge can change the height of our tracks, but I find it better to place the mouse over the bottom of the track's control area until a double arrow comes up and dragging it up or down to resize the track vertically instead.
Finally, we come to explaining how we got here. We need to start a project in Ardour3. Before starting Ardour3, you'll want to start jack. If you start Ardour3 without jack running it'll give you a window to start it with several options. However, I start jack with QjackCtl because we also need to start the command line app a2jmidid -e(that is with the -e option) to help Ardour3 see the VMPK MIDI output, and I often forget to start a2jmidid if I open everything from Ardour3, and I have to re-connect the VMPK MIDI inputs.
You'll need a directory to tell the wizard that begins when you start Ardour3 to put the project in. If it asks if you want a monitor bus, go for it, but it is the default, and we cover it in the Audio Flow section.
Now we create the tracks, busses and the plugins and connect them to VMPK and each other. Creating the first MIDI track is the same as the example for creating an audio track in the Conventions section above except MIDI Tracks is selected, so we have from the menubar Track--> Add Track or Bus... then select MIDI Tracks. You can name it there, but I always click on the name in the track control area do it there. The MIDI track is renamed Bass MIDI.
To connect our tracks we use the much tutorialized Audio Connections window for audio, and the MIDI Connections window for, of course, MIDI. To connect VMPK, our MIDI keyboard input, go to menubar Window--> MIDI Connections and in Sources select Other and at Destinations select Ardour Tracks:
Make sure to uncheck any inputs into Midi Through; those days is over!!!
You can see the rest of the input tracks checked, but our focus is on the VMPK into Bass MIDI in.
We'll be loading our plugins from the mixer strip at the far left of the screen. To make sure this is always in view go to menubar View and check Show Editor Mixer. We won't be using the full mixer, but only because of the limited set of features we're showing here. For the individual track/bus mixer, clicking on the track control area brings that track's or bus' mixer strip up.
We want the setBfree DSP tonewheel organ for our keyboard sound, the best synthesizer ever created, free or proprietary, with a wonderful team behind it! For this doc, all our plugins come for setBfree, or guitarix, so they would have to be installed on your system.
To add the plugin, before the fader on the mixer strip, right click New Plugin--> Favorites(assuming you've already put it in favorites from previously going into Plugin Managar) and select setBfree DSP Tonewheel Organ. Clicking on the little green light on it's bar will turn it on and off. Here is the setBfree plugin GUI that comes up after double clicking on the setBfree bar in the mixer strip:
Create an audio track called Mix Audio, of course done through menubar--> Track--> Add Track or Bus --> select Audio Tracks, and naming it in the Name text entry or using my method of double clicking on the default name once the track is created and changing it.
Now we connect the audio out of the Bass MIDI track with the Mix Audio track. From the menubar Window--> Audio Connections, and we select Ardour Tracks in both Sources and Destinations:
Our concern here is the Bass MIDI out into the Mix Audio in. We'll get back to the other connections, but for now we want to emphasize that this is the only MIDI track that'll go directly into the Mix Audio track.
When we record the Bass MIDI track, we press the play and record buttons on the transport controls bar under the menubar, as well as the record button on the track control area. When we record to the Mix Audio track, we'll only press its record button and the three input tracks will record to it as we adjust the gain to taste on them for the final mix, but we need all the bass, chords and lead tracks done first. After getting our organ settings in the setBfree plugin, and pressing our record buttons, we bring the VMPK window into focus and play the bass line track. Note that if a MIDI note gets stuck, or you leave VMPK's focus with notes still playing, you can stop MIDI notes with the MIDI Panic button, the exclamation mark on the far left of the transport control bar.
With default VMPK settings, you can do bass notes with the Bass Octave set at 3, and for the chord and lead tracks up it to 5. If you have volume problems, try turning the Value and Velocity knobs, as well as the volume knob on the setBfree plugin. Hereis VMPK for our Bass MIDI track:
Now we're gonna mix it up a little. We set up another MIDI track for chord input like our bass MIDI track called Chords MIDI, but this time we're gonna get a little crazy with effects. We create two bus tracks the same way we created MIDI and audio tracks except we select Busses. We call them Chords Echo and Chords Reverb and give them the plugins guitarix_echo and guitarix_freeverb respectively.
A bus track doesn't save its audio, so it's used to mix audio and/or adding effects before piping into a track. Often, you'll mix several tracks into a bus that get the same plugin to only run the plugin once and then connect it to the final destination.
What I've done is a little strange, and I did it to show panning where we pan the two effects to different levels of right and left. These aren't the best effects to do this with, but it came from playing with different echos and reverb levels panned on opposite sides of my desk for kicks, not exactly practical for a real recording project, but ok to demonstrate these features.
Along with the two busses, we create a final stereo audio track to connect their output to called Chords Audio the same way we made our other audio track except in Configuration we select Stereo instead of Mono.
To join them, start by connecting the Chords MIDI out to the two bus ins. In the Audio Connections Manager Sources tab select Ardour Tracks and in the Destinations tab select Ardour Busses and check both L and R of Chords MIDI out for both Chords Echo in and Chords Reverb in.
Now with the Sources tab select Ardour Busses and in the Destinations tab select Ardour Tracks and check L to L and R to R for both Chords Echo out and Chords Reverb out into Chords Audio in. Finally, we conect the source Ardour Tracks tab Chords Audio out to Mix Audio in, and of course L to L and R to R for left out to left in and right out to right in.
We have the flow of our Chords MIDI track going into our two echo and reverb busses and into our final Chords Audio track. Now we want to pan different levels of left and right into the L and R channels of the Chords Audio Track. In the mixer strip you'll see an L and R under the plugins section with a little slider on top you can move back and forth to pan more left or right. For the two busses, we've panned the echo almost hard left and the reverb almost hard right:
Now when we record, we'll need to hit the record buttons on both Chords MIDI and Chords Audio and adjust gains to taste on the MIDI track while keeping the bus tracks the same so the panning doesn't mess up the overall gain levels. A trick for this'll show how to use groups.
On the Chords Echo transport control click g--> New Group... and call it Echo Reverb and check Active. Also, and here's the cool part, check Gain and Relative. Now click on g in the Chords Reverb and select the Echo Reverb Group. The dialog for creating the group is on the left; on the right are the two bus tracks group tab on their control area:
Now when you move the gain level on either of the busses faders, they will move together. If you click on the purple area behind them that says the name of the group, Echo Reverb, it will deactivate the group and you can change the level of either fader. If you click the group name again it will reactivate it again and they will move together in unison while keeping the difference between their length(gain). You would normally use this for something like a drum kit with several mics each with a track in the group where you would set the level of each mic with it deactivated and then activate it as you set the overall level of all of them out to the mix.
One last note about the chords mix. If you don't like the level of the Chords Audio track, you can go back and to a redo level recording as you have the MIDI saved. The difference is you wouldn't hit the record button of the Chords MIDI track; you'd only hit the record button for the Chords Audio track and adjust the levels of the Bus group and Chords Audio track to taste.
To edit the MIDI notes directly there are two ways. The first is to make the Chords MIDI track taller by placing your mouse over the bottom edge dragging it until a keyboard appears with all the MIDI notes in your track. Then you click the pencil looking button on the toolbar I've called MIDI Edit on my project screnshot, and you can draw notes or make current notes longer or shorter.
The other method is actual composition. Right clicking on the record button in a MIDI track control area brings up the option for Step Entry. This is a keyboard that pops up and activates record where you can type in the note and its type(quaret note, half note etc) as well as several other options. Below, on the left is the MIDI keyboard for editing in the editor window, and on the right is the step entry keyboard:
Now we add the last track, We'll make a MIDI track called Lead MIDI and an audio track called Lead Audio. With our MIDI connection window, the VMPK is connected to Lead MIDI, and in the audio connection window the Lead MIDI is connected to the Lead Audio track and it is in turn connected to the Mix Audio track. The feature we'll explore with this input is automation.
On the small case a(between the p and g) on the Lead Audio track control area left click --> Processor automation --> guitarix_amp and click treble. A mixer area will come up under the track. On it's control area right click --> State and make sure Touch is checked. Now when you play or record the Lead Audio track you can use the automation's fader to raise or lower the gain of the effect. I used treble because it really increases the intensity of the lead organ.
What automation is handy for is making an effect only come up in one or a few places in your track. If instead of checking Touch you select Write or Manual, you have different ways of creating nodes and moving them around, but I just use the Touch setting and the fader. Here is a picture of the extra control area added to the Lead Audio track for automation on the left, and the one area where I added treble to that track(where the green line goes up) on the right:
All right, we have it all hooked up and we know how to get regions and playlists working. A quick summary of the workflow now is that we'll record the three MIDI tracks and in the case of Chords and Lead their associated audio tracks one at a time with the VMPK input. Remember that although VMPK is connected to all three MIDI inputs, we only record one at a time, so we don't have to change the connections each time.
Then we edit the MIDI or audio regions to our liking and record the Bass MIDI, Chords Audio and Lead Audio tracks into our Mix Audio track adjusting the levels of the three inputs to our liking. Now we have the final mix for our project! Before exporting, we'll go over the rest of the audio flow for our needs.
Of course we've already gone over much of the audio and MIDI flow, and their connection windows are the all roads lead to Rome of their paths. However, the third dimension adds the Master and Monitor busses and the Auditioner as they exist around this core and can be configured differently without affecting the recorded tracks.
The Monitor and Master busses aren't like normal bus tracks, although they also don't record audio. Instead they flow through the entire audio path. They are automatically connected to every track created. You can disable this, but for our purposes, we'd rather disconnect the Master bus from any track it is already connected to instead.
The Master bus is also the default output for a project. When you do the final export, every track connected the Master bus is routed to the output file. We're using the Mix track instead for the extra step of mixing levels.
For this project, the Master bus is the FOH(front of house), the Monitor bus is the BOH(back of house) and the Mix Audio track is our final recording. The FOH would be the speakers that go out to an audience, while the BOH would be the sound at the mixing console to adjust individual levels going out on the floor.
The Master bus we'll leave alone with everything connected although we could disconnect everything except the Bass MIDI, Chords Audio, and the Lead Audio. The Master bus is in the Ardour Busses sources and destinations sections in the Audio Connections window if you want to disconnect other tracks.
However, our main interest for flow is the Monitor bus. This was created when we started our project. First from menubar--> Edit --> Preferences --> checkSolo/mute solo controls are listen controls. Now for any track, when you press its solo button(A in our setup on the track's control area), you will hear only that track WITHOUT affecting the Master bus or output tracks. Mutes will only apply to the Monitor bus as well.
The other thing to double check is the default output. In the Audio Connections window the Ardour Busses sources tab's master out and monitor out should be connected to the appropriate Hardware Destinations tab's outputs. For example, with a multi channel soundcard, you might have playback_1 and playback_2 connected to the Master bus for the audience and playback_3 and playback_4 connected to the Monitor bus that are for the computer's speakers. In Sources Ardour Misc you'll also want to make sure the auditioner out goes to the Monitor's Hardware Destination.
The monitor point can be before or after plugins or fader gains are applied and they are all set in the Solo/mute Preferences where we checked the solo control. The default is fine for this project of after fader level, and you'll notice that for both after and pre fader you can select pre or after plugin effects are added. Note that if pre was set, the A for the solo button would change to a P.
To kick this monitoring path up a notch we're going to add another feature, a send, to give us two monitoring points. This is not standard operating procedure, but not only does it show how aux/sends are setup, it is an example of how dynamic Ardour3 can be once you understand its three dimensions!
First create a bus track called Send Lead. Then in the Lead Audio's track mixer strip above any plugins and the Fader bar right click--> New Aux Send... and select Select Lead. Now you have a send of the audio before it goes to the fader. You can mute the Send Lead bus most of the time, and unmute it and solo it when you want to hear the level of the incoming sound pre-fader and plugins. Now you have a monitor for both after the fader level and before. This would come up when you have sound coming in from a tube preamp where you want to adjust the preamp gain for the mic or tube distortion dry before plugins or the fader is applied.
Now in our flow, we're going to get the Mix track to final output. If the final output is several cuts(songs etc) they were either dragged in as regions, split, or recorded one after another. Where these cuts begin, we might want to add CD marks.
On the CD Markers row in the ruler area(above tracks) right click--> New CD track marker. It'll read something like mark 1. To rename it to your CD track name go to menubar Window--> Locations, and rename it 'The Second Ditty.' The picture on top is the CD mark name on the ruler after the change and below it is the Location dialog for changing the name:
All right, it's time to get the final output! From the menubar click Session--> Export--> Export to Audio File(s) and then click the arrowhead next to Time span and channel options. We need to change the Bus or Track from Master to Mix Audio:
Also in the Export dialog you can select the format, as it doesn't have to be for a CD. I like Flac 24 bit for personal listening. Note that in the default, the output is normalized(gain raised to highest level), and the different formats have selections with and without it. Finally, I always keep the output as the default export directory of the project so that I can find it later, but of course that can be changed as well.
This had to be an add on section because the original outline was for adopting analog mixing techniques to digital medium. As it turns out most of you don't come from that vantage point, and I missed fundamental features you'll need. This is a few of them in a setup to get you going.
First we're going to change toolbar-->Snap/Grid Mode from No Grid to Grid. Now when we move a region, it'll go to the nearest grid line from where we drop it. Selecting Magnetic will give you a hybrid of the two. Now that the Grid defines where regions land, the grid lines are a bigger deal, and they're dictated by tempo and meter markers.
To create a meter marker, right click on the ruler area in the Meter row--> New Meter and enter the Beats per bar and select the Note value. A marker is created and from that point on the time signature will change to your entries until another meter marker is reached, or the end of the project. The default is of course 4/4, but if you picked 3 for Beats per bar and quarter for Note Value you'd get good ole 3/4 waltz time.
The tempo is how fast the beats go. Right click on the ruler area in the Tempo row--> New Tempo and enter the Beats per minute. Again a marker is created and from that point on the tempo will be your selection.
When you stretch or shrink a region you can change the tempo or keep it the same. For either result click on the toolbar Stretch Regions and then select a range; the Time Stretch Audio dialog will pop up. With Unpitched selections for Contents, the size of the region will change, but not the pitch. For selections other than Unpitched, if your selection is smaller the pitch will increase; if it is made larger, obviously the pitch will lower.
In the picture below the Stretch/Shrink tool on top, and underneath it on the left is the range selected, and on the right is the selection after shrinking:
For something snazzy, if you have a percussive region and you want to take out some of the rhythm shots, or change the tempo of the different units, you can use the Rhythm Ferret. From the menubar click Region--> Edit --> Rhythm Ferret and for my example I chose Note Onset, as I did this to a set of percussive rhythm shots on the organ, but this is usually done on drum tracks where you'd select Percusive Onset. Make sure Split Region is also set in Operation. Then click Analyze to see the new region points, and Apply. New regions will be created for every rhythm point. Below on the left is the original region, and on the right the plethora of regions created:
Now every shot is separated. You can take out some regions for a sparser rhythm, you could stretch/shrink/move regions for a different time signature or feel, or grab a few and put them in another track.
This ends our tour, and remember these are not THE recommended features, but a starting point to discover and perfect the many facets Ardour3 has to offer. Enjoy!